vSphere SSL Serfitikası oluşturmak için Microsoft Sertifika Yetkilisi Şablonu Oluşturma
1. Microsoft CA sunucusuna baglanalım.
2. Başlat > Çalıştır’a tıklayın, certtmpl.msc yazın ve Tamam’a tıklayın.
3. Sertifika Şablonu Konsolunda, Şablon Görünen Adı altında, Web Sunucusu’na sağ tıklayın ve Şablonu Kopyala’ya tıklayın.
4. Duplicate Template penceresinde geriye dönük uyumluluk için Windows 7 / Server 2008 R2 Enterprise’ı seçin.
Not: SHA1’den daha yüksek bir şifreleme düzeyiniz varsa, Windows Server 2012 Enterprise’ı seçin.
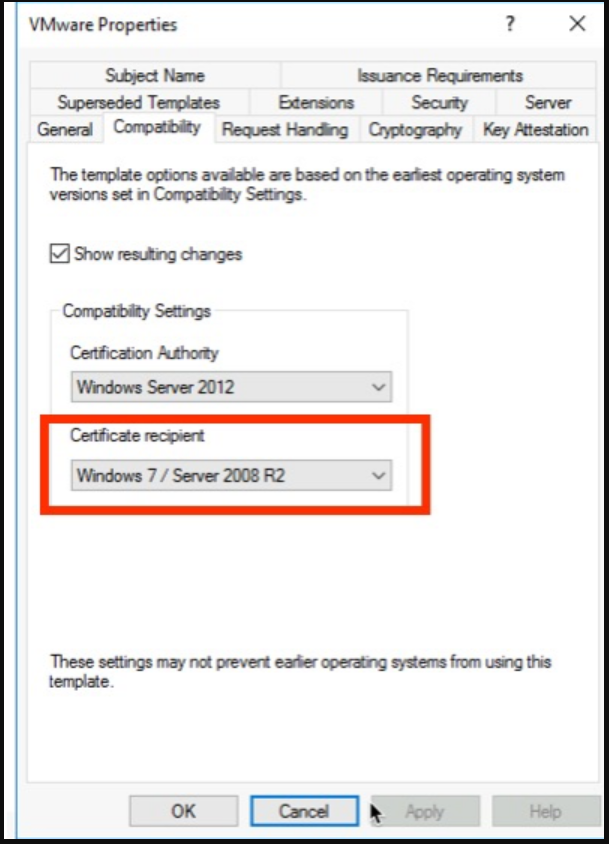
5. Genel sekmesine tıklayın.
6. Şablon görünen adı alanına, yeni şablonun adı olarak vSphere 6.x’i girin.
7. Uzantılar sekmesine tıklayın.
8. Uygulama İlkeleri’ni seçin ve Düzenle’ye tıklayın.
9. Sunucu Kimlik Doğrulaması’nı seçin ve Kaldır’a ve ardından Tamam’a tıklayın.
Not: İstemci Kimlik Doğrulaması varsa, bunu Uygulama İlkelerinden de kaldırın.
10. Temel Kısıtlamalar’a tıklayın ve Düzenle’ye tıklayın.
11. Bu uzantıyı etkinleştir onay kutusuna tıklayın ve Tamam’a tıklayın.
12. Anahtar Kullanımı’nı seçin ve Düzenle’ye tıklayın.
13. İmza menşe kanıtıdır (reddedilemez) seçeneğini belirleyin. Diğer tüm seçenekleri varsayılan olarak bırakın.
14. Tamam’a tıklayın.
15. Konu Adı sekmesine tıklayın.
16. İstekte tedarik seçeneğinin seçili olduğundan emin olun.
17. Şablonu kaydetmek için Tamam’a tıklayın.
18. Yeni oluşturulan sertifika şablonunu kullanılabilir hale getirmek için makaledeki Sertifika şablonlarına yeni şablon ekleme bölümüne ilerleyin.
Alt CA olarak VMCA için kullanmak üzere vSphere 6.x için yeni bir şablon oluşturma
19. CA sunucusuna bağlanarak, sertifikaları bir RDP oturumundan oluşturacaksınız.
Sertifika Şablonu Yeni Şablon olarak Ekleme
CA sunucusuna bağlanarak, sertifikaları bir RDP oturumu aracılığıyla oluşturacaksınız.
Başlat > Çalıştır’a tıklayın, certsrv.msc yazın ve Tamam’a tıklayın.
Sertifika Konsolu’nun sol bölmesinde, daraltılmışsa, + simgesini tıklatarak düğümü genişletin.
Sertifika Şablonları’nı sağ tıklatın ve Yeni > Yayınlanacak Sertifika Şablonu’nu tıklatın.
Ad sütununun altında vSphere 6.x veya vSphere 6.x VMCA öğesini bulun.
Tamam’a tıklayın.
Kaynak;
https://kb.vmware.com/s/article/2112009